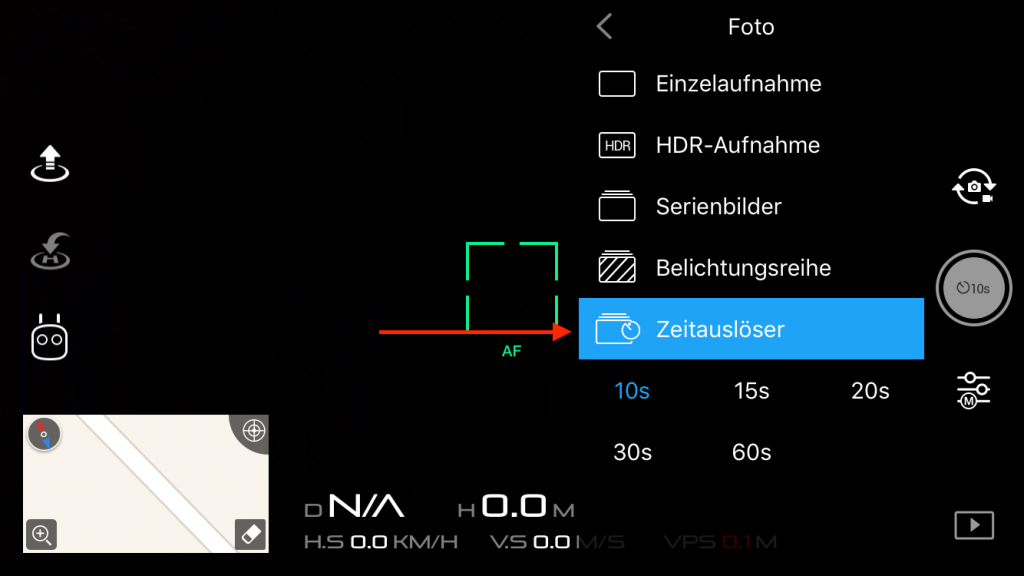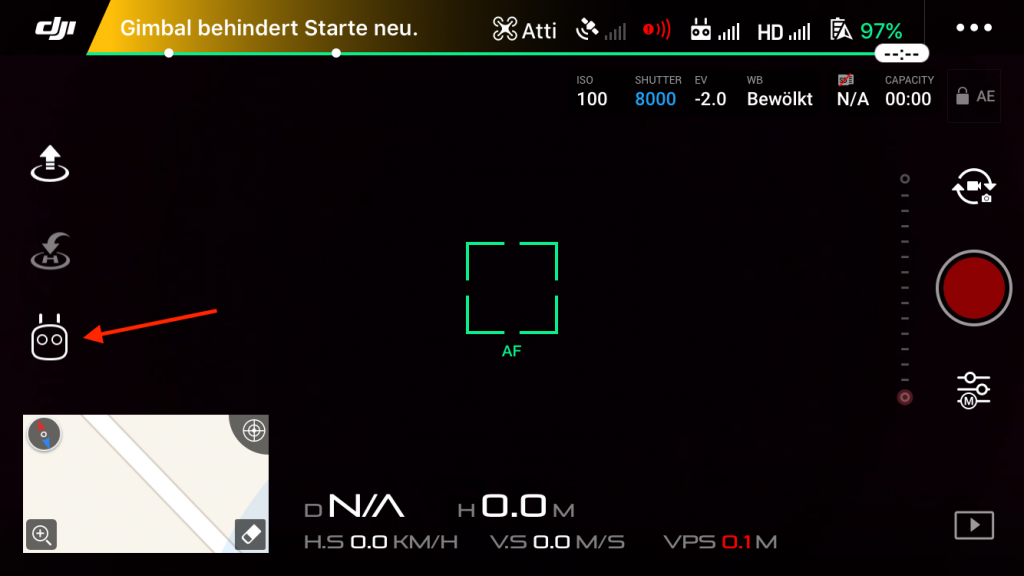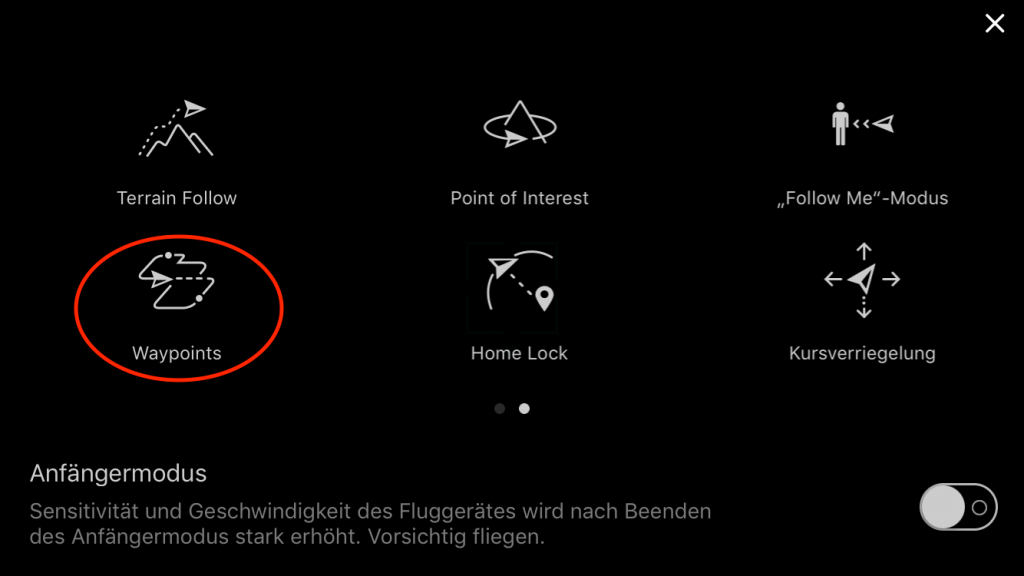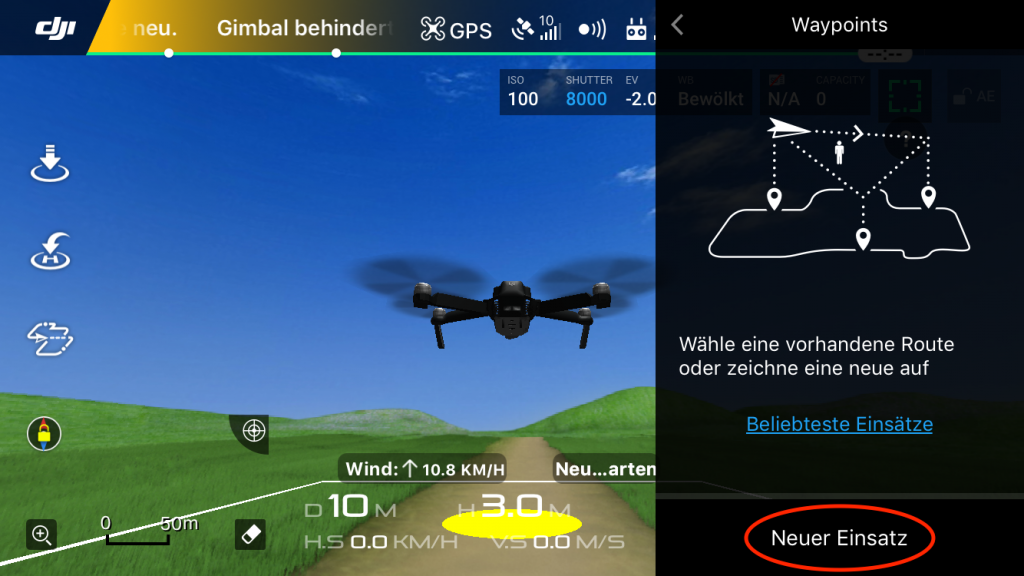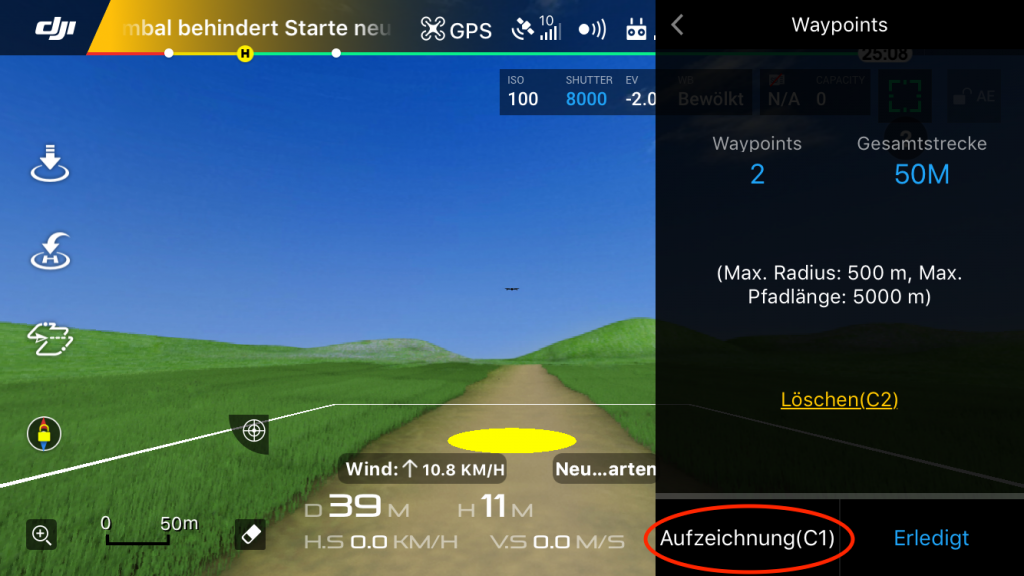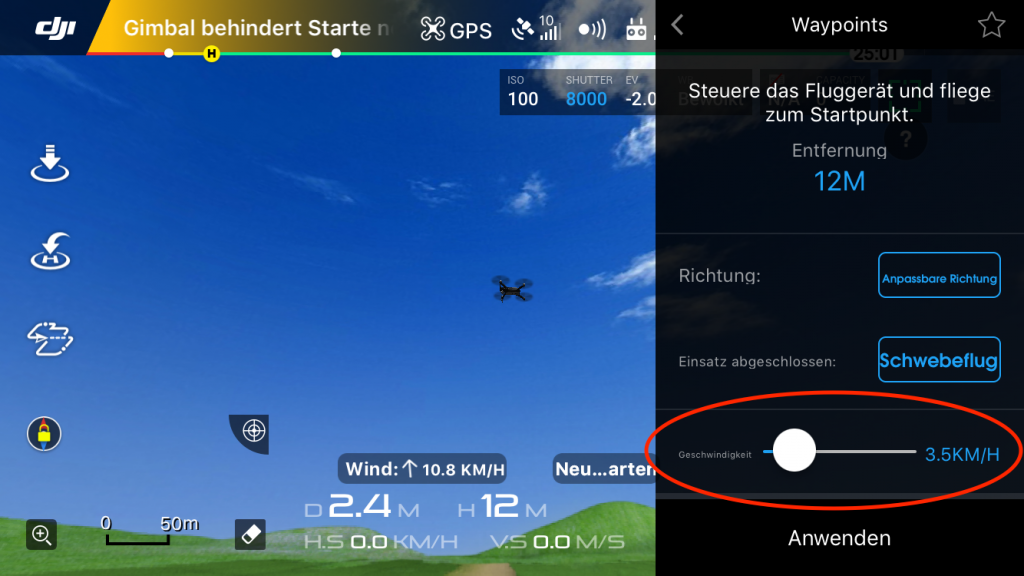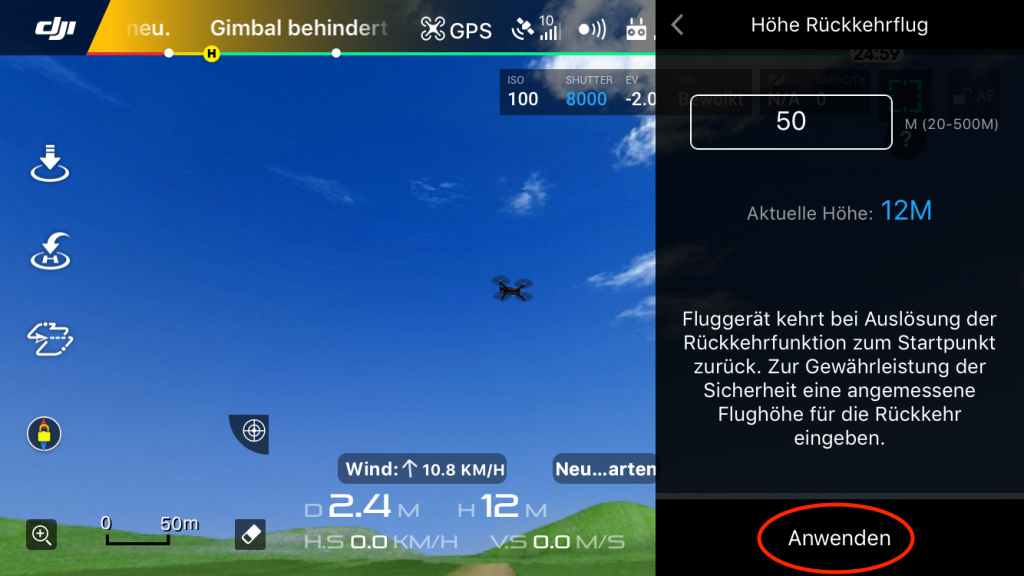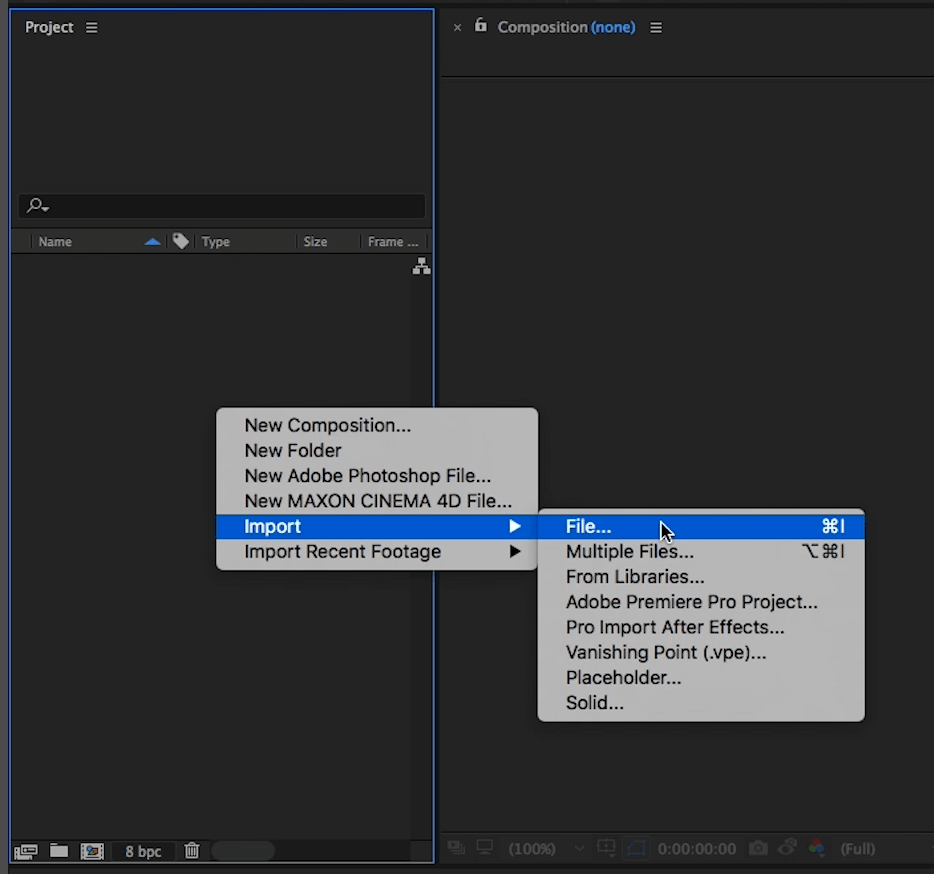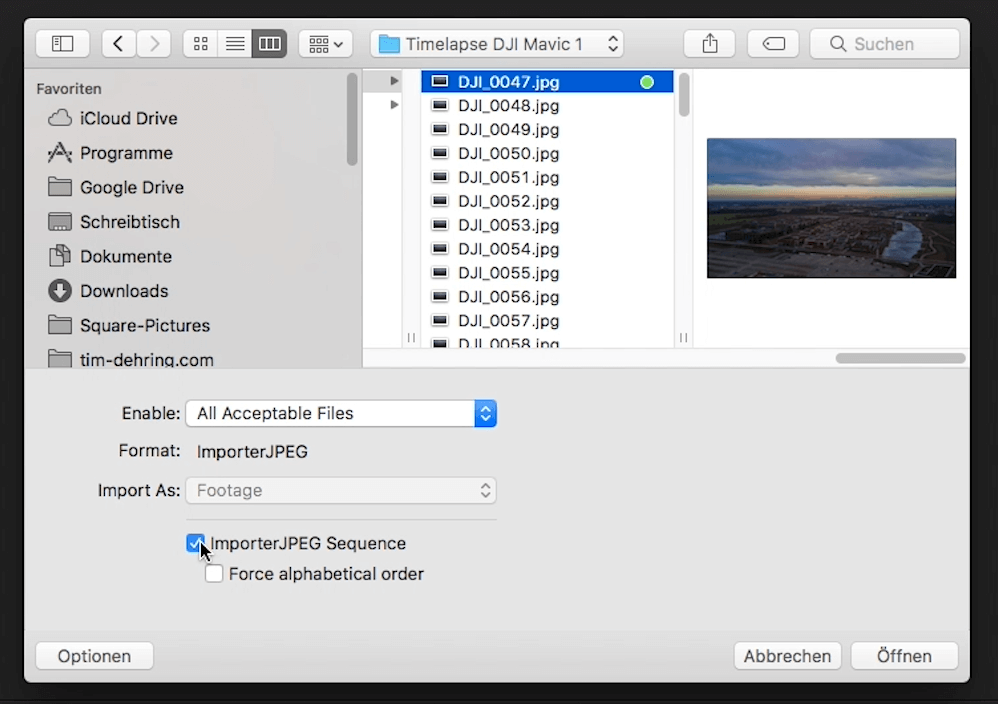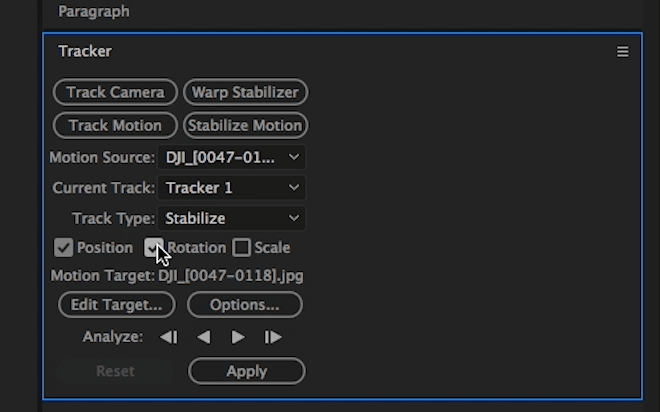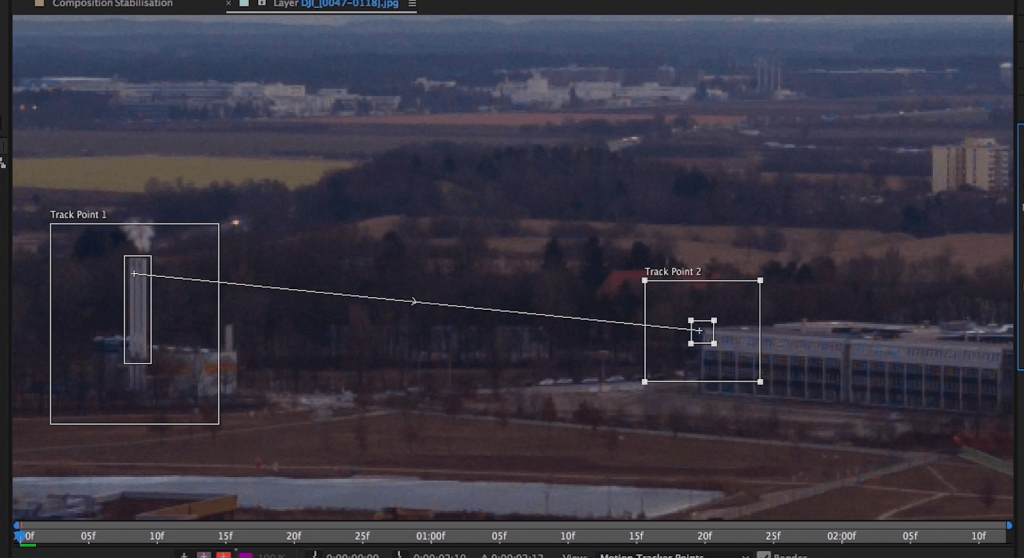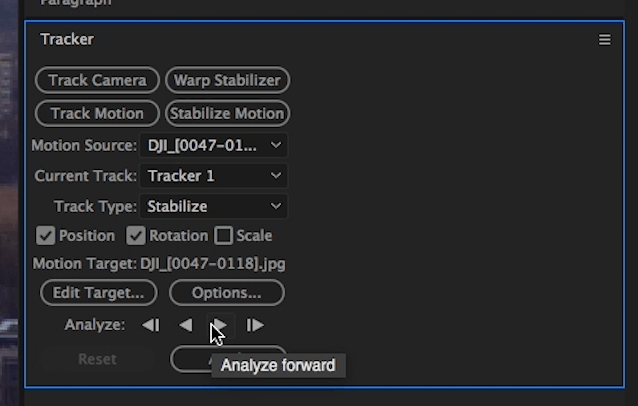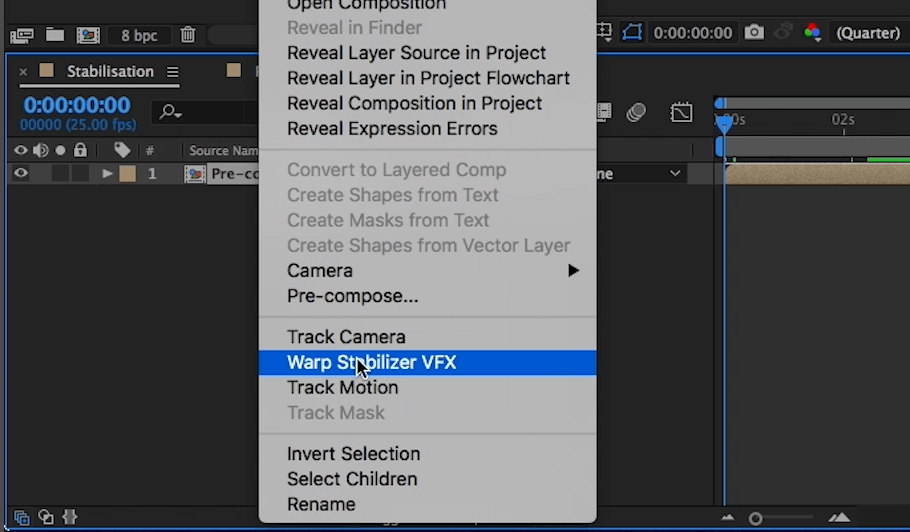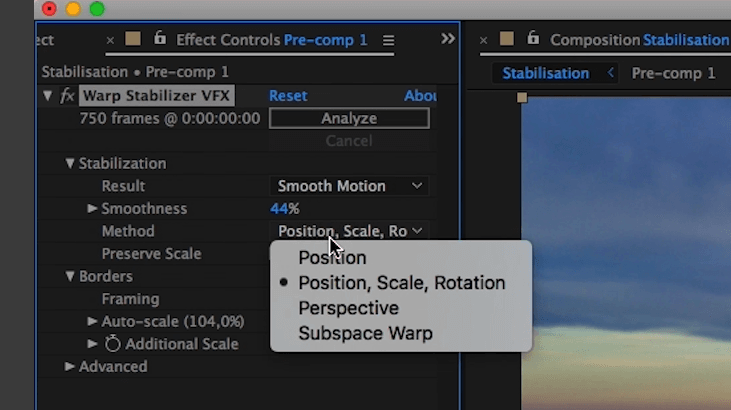Was ist eine Dronelapse?
Der Name Dronelapse leitet sich von dem englischen Wort hyperlapse ab. Dies bezeichnet einen Zeitraffer bei dem sich die Kamera fortbewegt. Ein Zeitraffer ist eine abfolge von Bildern, die im regelmäßigen Abstand aufgenommen wurden und dann anschließen wieder als Film zusammengesetzt werden. Da sich Drohnen autonom fortbewegen können, eignen Sie sich besonders gut für solche bewegten Zeitraffer.
Mein Dronelapse Test:
22zweizwei Dronelapse:
1. Die Drohne für eine Dronelapse einstellen
Für eine Dronelapse muss die Drohne über einen längere Zeit, mit gleichbleibender Geschwindigkeit eine bestimmte Strecke abfliegen. Da es sehr schwierig ist, über mehrere 100m mit niedriger Geschwindigkeit, gleichmäßig die Drohne fort zu bewegen – eignet sich am besten die Funktion Waypoints dafür. DJI Drohnen wie die Mavic, Phantom und Inspire haben diese Funktion in der App verbaut. Die alternative App Litchi eignet sich ebenfalls für Waypoints. Der Vorteil dieser App ist, dass Routen für die Programmierung nicht abgeflogen werden müssen – sondern bereits am Boden vorprogrammiert werden können.
Fotomodus einstellen
Gehe bei der Drohne in den Intervallmodus. Überlege dir welcher zeitliche Abstand Sinn macht in Relation zu der Geschwindigkeit des bewegten Motivs.Z.B. Wolken bewegen sich langsamer -> größerer Abstand zwischen den Fotos.Autos sind schneller -> kürzerer Abstand zwischen den Fotos.Ich nutze am liebsten DNGs, da ich so einen höheren Dynamikumfang habe und mehr Möglichkeiten in der Farbkorrektur habe.
Beachte, dass der kürzeste Abstand zwischen den Bildern bei DNG 10 Sekunden beträgt. Bei Jpegs sind es 2 Sekunden. Wenn du keinen Wert auf RAW files legst, kannst du natürlich auch ein Video machen und es anschließend schneller abspielen lassen. Nehme das Video am besten in 4K auf, damit du bei der Nachstabilisierung keinen Qualitätsverlust hast.
Waypoints setzen
Im Folgenden zeige ich dir, wie du Waypoints über die DJI Go App definieren kannst. Begebe deine Drohne in die Luft und wähle links die Flumodi aus. Suche nun nach dem Flugmodus Waypoints (2. Seite).
Zum Startpunkt begeben
Begebe dich nun mit der Drohne zu dem Punkt, von dem du die Fahrt starten möchtest und drücke C1 oder “Set” auf dem Bildschirm. Begebe dich nun zu dem Zielpunkt und drücke erneut C1. Begebe dich jetzt zurück zu dem 1. Wegpunkt.
Flug starten
Wähle jetzt die Reise Geschwindigkeit möglichst niedrig (ca. 3km/h). Starte die vorab eingestellte Intervallaufnahme und wähle nun im Waypoint Menü “Anwenden”. Richte am Anfang des Flugs noch mit deinem Joystick die Orientierung der Drohne aus und lasse anschließend die Steuerung während des Flugs unberührt. Die Drohne fliegt jetzt automatisch von Wegpunkt zu Wegpunkt. Halte Sichtkontakt zur Drohne und greife ein, sollte die Drohne sich einem Hindernis nähern. Beachte auch die gesetzlichen Gegebenheiten in deinem (Bundes-) Land.
Die DJI Mavic kannst du übrigens in meinem Verleih mieten!
2. Die Fotos in einen Film umwandeln
Nach der Aufnahme der Dronelapse hast du viele Fotos aus denen du nun als Erstes einen Film oder eine Bildsequenz erstellen musst. Dies kannst du ganz einfach in Adobe Premiere Pro oder Adobe After Effects machen. Ich empfehle die Variante über After Effects, da ich dort auch die anschließende Stabilistation vornehme.Wenn du die Fotos als DNG files vorliegen hast, entwickle diese zuerst in Lightroom und exportiere diese in voller Auflösung als Jpeg.Erstelle als Erstes ein neues Projektfile in Adobe After Effects und klicke anschließend im Projektfenster die rechte Maustaste und dann importieren. Wähle nun aus dem Ordner in dem die Fotos aus der Timelapse liegen das 1. Foto aus und wähle dann unter Optionen -> Bildsequenz aus. Nun solltest du die Bilder als Filmfootage interpretiert haben.
3. Die Aufnahme stabilisieren
Das fertige Video kannst du nun in eine 1080p AE Komposition einfügen. Als Erstes kannst du die automatisierte Warp Stabilisierung testen – ich empfehle bei der Stabilisierungsart “Position und Skalierung” auszuwählen. Probiere außerdem, die Prozentzahlen der Smoothness zu variieren. Oft bringt diese Methode aber noch nicht das gewünschte Ergebnis.
After Effects Tracker
Für eine verbesserte Stabilisierung eignet sich der hauseigene Tracker von After Effects. Gehe zum Anfang deiner Aufnahme, wähle in der Timeline die Bildsequenz aus und aktiviere dann über “Fenster” den “Tracker”. Wähle im Tracker Fenster “Bewegung Stabilisieren” aus, aktiviere die Felder “Position” und “Rotation”.
Trackingpoints setzen
Nun siehst du im Quellfenster 2 Tracking points, die du nun positionieren musst. Der innere Rahmen ist das Objekt/Muster welches getrackt werden soll. Der Äußere gibt an, innerhalb welchen Bereichs dieses Objekt von Frame zu Frame gesucht werden soll. Track Point 1 ist für die Position zuständig und Tracker 2 für die Rotation.
Suche dir für den ersten Tracking Point einen möglichst mittigen Punkt, der sich gut von seiner Umgebung abhebt und markiere diesen mit dem inneren Kasten. Suche dir nun für den Track Point 2 ebenfalls eine Stelle die auch relativ mittig ist und horizontal ungefähr auf der Ebene des 1. Trackers liegt. Die 2 Track Points sollten etwas Abstand zueinander haben.
Tracking starten
Klicke nun im Tracker Fenster auf “Vorwärts analysieren”. Sollte der Tracker Fehler verursachen, drücke Stop und repositioniere die Kästen und fahre dann mit dem Tracker fort.
Tracker anwenden
Wenn du fertig bist mit dem tracken, wähle im Tracker Fenster “Anwenden” und dann “X und Y” aus. Es kann sein, dass das Ergebnis jetzt noch nicht perfekt ist.
Für ein besseres Ergebnis kannst du noch den Warpstabilisator verwenden. Wähle deine Bild Sequenz in der Timeline aus, drücke die rechte Maustaste und wähle “Unterkomposition erstellen” aus, bestätige das mit okay. Drücke anschließend erneut die rechte Maustaste und wähle den Warp Stabilisator aus.
Fertigstellung mit Warp Stabilisierung
Passe nun die Optionen des Warp Stabilisators an. Wähle unter Methode “Position, Skalierung und Rotation” aus und wähle analysieren. Probiere mit der “Smoothness” herum bis du zufrieden bist.
Jetzt sollte deine Dronelapse fertig sein. Solltest du Fragen haben kannst du gerne unter diesem Beitrag kommentieren.
Hat dir meine Anleitung geholfen?
Like meine Facebook Seite und erfahre als erstes von neuen Tipps und Tricks!